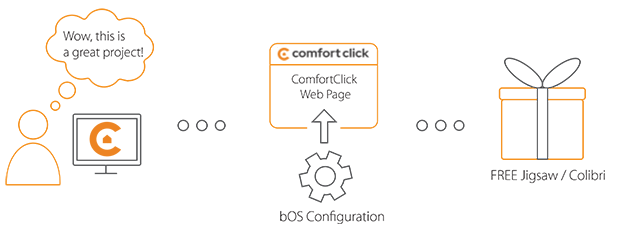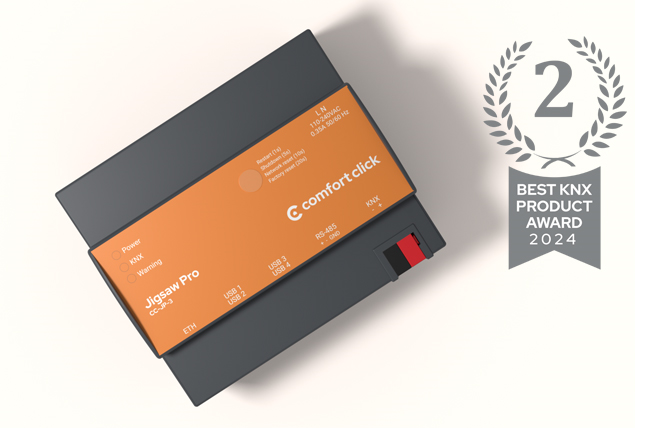Library
We have an extensive library of various bOS configuration examples. Select your heating pump, AC, TV or almost any other device and import it to your smart building configuration. We also encourage all system integrators and DIYs to add their own examples to ComfortClick library.
The EnOcean technology is an energy harvesting wireless technology used primarily in building automation systems, but also in other application fields such as industry, transportation, and logistics.
- Manufacturer: EnOcean
- Product name: Node RED
- Website: EnOcean
- Manual: Node RED manual
Device preparation
Make sure Node RED program is installed on your machine as it's required for the EnOcean communication. Basic knowledge on the Node ReD is also recommended for the integration and tweaking values and settings if needed. Communication between Node Red and bOS will run through our RPC service so before getting started in the Configurator navigate to API-RPC, set the desired username and password and enable it for the communication.
Configuration
Download the example from our website and import it into your configuration. Step by step instructions on how to import are available in our instructional video.
Once RPC is enabled, EnOcean connected to your machine via serial connection, open Node RED software and drag in Serial In node. Select the Properties and select the correct COM port that the EnOcean is connected to (if needed, check the Device Manager in Windows for the correct COM port). After Serial IN is added, add in a new Debug node and connect the endpoint of the Serial node to the new Debug node. If you press the push button on the EnOcean device, you should receive a payload under the Debug node.
EnOcean is sending to Node RED Raw values, so in order to use them in bOS we need to add a new Decoder node. Add a new Function node into the Node RED and name it Decoder. Place the decoder between the Serial node and our Debug node. This decoder will decode the EnOcean values for easier reading. Select te Function tab and paste in the Telegram script . This will encode the received value into value we can read and compare. Checking the values of Value 1 we can see which value is when a button is pressed, using these Value1 values we can then see when the button is pressed or released. Insert a new Function node and paste in the On/Off script. This script converts your integer responses into True/False respone that bOS can read. Tweak the script according to your response integer value. Place this function node between the encoder and payload node. Once everything is set, you should receive True/False values depending on the button pressed.
To establish connection with bOS via RPC, add a new Template node between the function and payload node. Open the template node and paste in the RPC command to switch on the lamp. All our RPC commands are available RPC knowledge base. Replace the "true/false" value with {{payload}}. This will take our payload response and send it to the RPC. In order to send this command out, create a new http request node. Change the method type to POST and under URL use the following address for RPC connection: http://RPC_USERNAME:RPC_PASSWORD@YOURIP/API/RPC/SetValue. Place this http request node between the template and the payload node.
Step by step instructions are also available in the video, where each step is shown and explained in great detail.
Comments
Please login to post a comment.