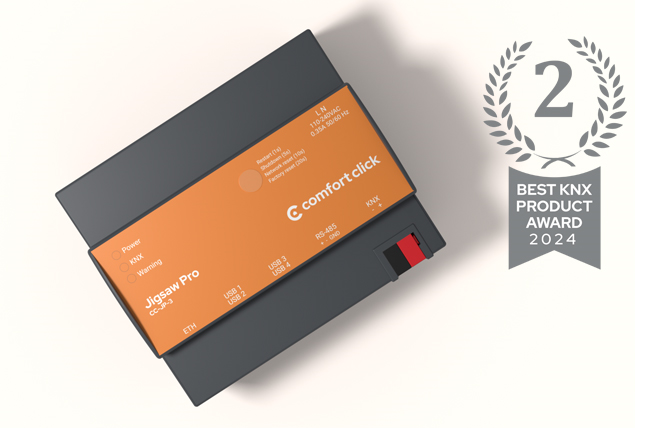IP Camera
Check your cameras and see what is happening at home or at the office anytime with any device.
IP Camera
bOS allows users with client access to their building to check their cameras and see what is happening at home or at the office anytime with any device.
Tutorial videos
Working with IP cameras
To connect to the video camera the correct URL strings should be obtained from the camera manual. URL strings can be tested in web browsers or VLC player. IP Camera node supports Four types of video streams:
- JPEG: Snapshot image refreshed cyclically (can be used on all systems and through NAT)
- MJPEG: Motion jpeg video stream (supported by iOS, Firefox and Chrome)
- MPEG: MPEG video stream, usually H.264 over RTSP protocol (requires 3rd party plugin, VLC, QuickTime or Axis AMC).
- Direct: Allows Direct video stream from the camera, additional plugins can be added and used (e.g. VLC player, Netcam...). Port forwarding must be set on the router.
URL strings contain the following segments
- Protocol (http:// or rtsp://).
- Optional basic HTTP authentication parameters (username:password@).
- IP address (192.168.1.100)
- Optional port (e.g. :8080), if the port number is not the default port number (80 for HTTP, 554 for RTSP) or you camera is behind NAT.
- Custom camera paths (e.g. /jpg/image.jpg, /mjpg/video.mjpg).
Username, Password, IP and Video Size are optional settings that can be used in URL connection strings. URL string can contain special parameters which begin with '%' character followed by parameter name (e.g. http://%u:%p@%ip/jpg/image.jpg). The following parameters are supported:
- %u is replaced with Username,
- %p is replaced with Password,
- %ip is replaced with IP,
- %wip is replaced with WanIP,
The settings for the Camera node are shown on the picture 1.
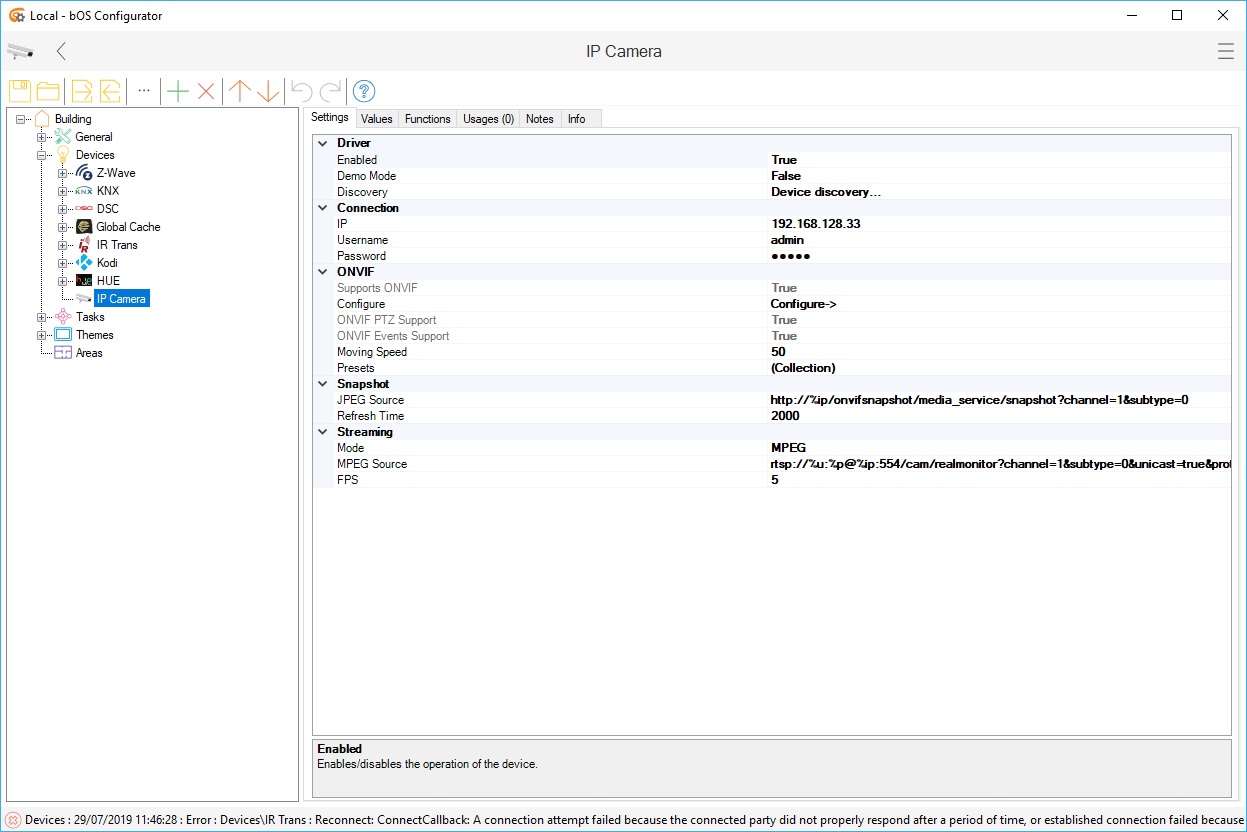
Picture 1: IP camera node
ONVIF
IP camera driver also supports ONVIF protocol. ONVIF protocol is an open industry standard that provides interoperability among IP security devices such as security cameras, video recorders, software, and access control systems.
Device Discovery settings, configurator searches for your IP cameras using the ONVIF protocol. Camera settings are automatically filled in.
Under ONVIF, we can also set moving speed of the PTZ RefreshTime defines image refresh interval. If the camera has PTZ option, bOS also allows users to create a specific preset for the camera position. Opening Presets and selectin (collection) options, users can make their presets and also name them accordingly so, when the preset is selected the camera will turn in the right direction.
If your camera doesn't support ONVIF protocol, then the correct stream url should be entered manually. In the case of MPEG or MJPEG streaming mode, BOS Server gets the stream from IP cameras and securely re-stream it to any client device (iOS, Android, Windows) without the need of any additional plugins or port forwarding. If MJPEG and MPEG stream are not available the snapshot image will be displayed.
If you are using "Direct" mode of streaming, appropriate ports on your router should be forwarded for every IP camera.
The Camera UI control can be created for the camera node. Dragging the IP camera main node into the Theme will display current live image from the camera. Camera has the settings displayed on Picture 56.
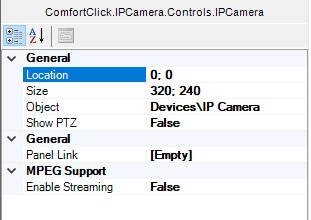
Picture 2: Camera UI settings
By default, the setting Enable Streaming is set to False. Disabled streaming is used, because multiple cameras on a single panel can overload the bOS server. It is recommended to set the "Enable Streaming" to False on panels where multiple cameras are displayed. In this case the user will see the camera picture on the screen with lower quality using JPEG snapshot. Panel links can then be configured for every camera to open a new panel with single high quality camera display with Enable Streaming option set to True.
Examples
URL settings are different for different camera manufacturers and also camera models and features. Please take a look at the camera manual for correct URL settings. Port '[:PORT]' should be replaced with the actual camera port, if the port number is not the default port number (80 for HTTP, 554 for RTSP) or you camera is behind NAT.
Axis
- JPEGSource: http://%u:%p@%ip[:PORT]/jpg/image.jpg
- MJPEGSource: http://%u:%p@%wip[:PORT]/mjpg/video.mjpg
- MPEGSource: rtsp://%u:%p@%wip[:PORT]/mpeg4/media.amp
ACTI
- JPEGSource: http://%ip[:PORT]/cgi-bin/encoder?USER=%u&PWD=%p&SNAPSHOT
- MPEGSource: rtsp://%u:%p@%wip:7070/
Dahua
- JPEGSource: http://%ip[:PORT]/cgi-bin/snapshot.cgi?loginuse=%u&loginpas=%p
- MJPEGSource: http://%u:%p@%wip[:PORT]/axis-cgi/mjpg/video.cgi - MPEGSource: rtsp://%wip[:PORT]/cam/realmonitor?channel=1&subtype=0&authbasic=%u:%p
Logitech
- JPEGSource: http://%u:%p@%ip[:PORT]/image.jpg
- MPEGSource: rtsp://%u:%p@%wip[:PORT]/LowResolutionVideo
IQEye
- JPEGSource: http://%u:%p@%ip[:PORT]/now.jpg
- MJPEGSource: http://%u:%p@%wip[:PORT]/now.jpg?snap=spush
Vivotek
- JPEGSource: http://%u:%p@%ip[:PORT]/cgi-bin/viewer/video.jpg
- MJPEGSource: http://%u:%p@%wip[:PORT]/video3.mjpg (video stream 3 must be set to MJPEG)
Hootoo
- JPEGSource: http://%ip[:PORT]/snapshot.cgi?user=%u&pwd=%p&resolution=8&rate=0
- MJPEGSource: http://%wip[:PORT]/videostream.cgi?user=%u&pwd=%p&resolution=8&rate=0
Wanscam
- JPEGSource: http://%u:%p@%ip[:PORT]/snapshot.cgi
- MJPEGSource: http://%u:%wip@%ip[:PORT]/videostream.cgi
Partizan Cloud series
- JPEGSource: http://%ip[:port]/webcapture.jpg?command=snap&channel=1&user=%u&password=%p
- MPEGSource: rtsp://%ip[:port]/user=%u&password=%p&channel=1&stream=0.sdp?
Partizan SH series
- JPEGSource: http://%ip[:port]/action/snapshot?channel=1
- MPEGSource: rtsp://%ip[:port]/Ch01/0